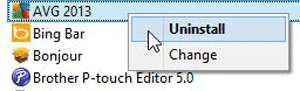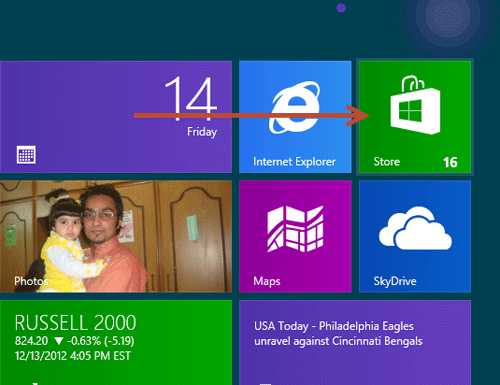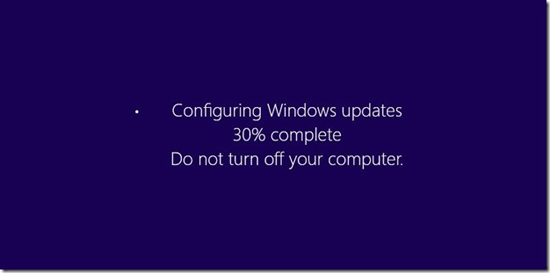Kemaren saya sempat kesal, file-file film yang sudah ditonton dihapus tapi kok malah tidak berkurang space di drive D:
Mampus dah, mau kutaruh mana lagi file-file supergede yang baru masuk. Maksud hati beli HDD eksternal, anggaran masih defisit haha.
Setelah investigasi intensif ;P, ternyata ada dua file hidden mencurigakan: folder RECYCLERbesarnya kok ampe bergiga-giga dan folder SYSTEM VOLUME INFORMATION. Mau kuhapus kok “denied” terus.
Langsung berlayar di internet mencari solusi. Ternyata komputer terinfeksi virus RECYCLER.
Mampus dah, mau kutaruh mana lagi file-file supergede yang baru masuk. Maksud hati beli HDD eksternal, anggaran masih defisit haha.
Setelah investigasi intensif ;P, ternyata ada dua file hidden mencurigakan: folder RECYCLERbesarnya kok ampe bergiga-giga dan folder SYSTEM VOLUME INFORMATION. Mau kuhapus kok “denied” terus.
Langsung berlayar di internet mencari solusi. Ternyata komputer terinfeksi virus RECYCLER.
VirusRECYCLER mengambil keuntungan dari fitur Autorun Windows untuk menyelinap kekomputer. Setiap kali memasukkan flashdisk yang terinfeksi, virus segera akan menyerang dan mengubahregistri Windows. Dengan begitu, mudah akan aktif saat boot. Akibatnya, sangat sedikit Antivirus dapat menonaktifkannya; apalagi mendeteksinya. Yang lebih buruk adalah virus ini dapat bertahan terhadap format. Jadi sia-sia drive/flashdiskmu kamu format berapa kalipun, virus ini tetap akan ada.
Ciri utama adalah ketika kita menghapus file/folder tetapi space tidak berkurang karena virus ini bertindak sebagai Recycle Bin yang akan menampung file terhapus tersebut. Virus ini juga akan memperlambat komputer yang terinfeksi karena ia menyerang registry dan system file. Pada infeksi parah, virus dapat menggagalkan update antivirus dan redirect ke situs berbahaya. Bahkan dapat bertindak seperti keylogger yang mencuri informasi penting yang kamu ketikkan lalu dikirim ke pembuat virus.
Berikut cara-cara jitu mengirim virus ini ke neraka:
- Matikan Autorun Windows.
- - Matikan System Restore Windows. Caranya: klik kanan icon My Computer, pilih Properties | Tab System Restore | ceklist Turn Off System Restore on All Drives | OK
- Aktifkan Task Manager dengan menekan Ctrl+Alt+Del. Pada tabProcesses, cari proses alg.exe, klik kanan pilih End process tree | Yes
- - Pastikan agan bisa melihat hidden file. Caranya di Explorer, klik menu Tool> Folder Option> View> Pilih “Show hidden files and folders” dan hilangkan ceklist pada “Hide protected operating system files (Recommended)”, pilih yes (Pake cara ini manjur :) )
- - Klik kanan pada folder RECYCLER, pilih Properties. Pada tabSecurity, pastikan username-agan ada disana (username system dapat agan lihat di Properties My Computer | General | Registered to: ). Klik username dan ceklist semua permissions dibawah Allow. | OK
- Jika agan tidak dapat melihat tab Security dan agan memakai XP Profesional, klik menu Tool>Folder Option>hilangkan ceklist pada “Use simple File sharing” | Apply.
- Lakukan hal serupa pada folder System Volume Information. Kalau username belum ada, klik Add | ketik System
- Pada desktop, klik kanan icon Recycle Bin, pilih Properties | Ceklist “Do not move filesto the recycle bin. Remove files immediately when deleted.” | Apply | OK.
- Hapus folder RECYCLER dan System Volume Information
- Buka Registry editor dengan mengetikkan regedit pada Start | Run. Tekan Ctrl+F, ketikkan Recycler pada kotak pencari dan klik Find. Hapus entri yang berhasil ditemukan. Kalau tidak menemukan entri berarti sudah tidak ada.
- Tutup regedit dan restart komputer. Pastikan setelah restart, folder RECYCLER sudah tidak ada lagi.